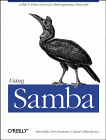
Using Samba
Robert Eckstein, David Collier-Brown, Peter Kelly1st Edition November 1999
1-56592-449-5, Order Number: 4495
416 pages, $34.95
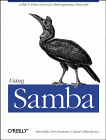
|
Using SambaRobert Eckstein, David Collier-Brown, Peter Kelly1st Edition November 1999 1-56592-449-5, Order Number: 4495 416 pages, $34.95 |
3. Windows-Clients konfigurieren
Inhalte:
Windows 95/98-Computer einrichten
Windows NT 4.0-Computer einrichten
Eine Einführung zu SMB/CIFS
Du wirst froh sein zu hören, dass die Windowskonfiguration für die Benutzung deines neuen Sambaservers ganz einfach ist. SMB ist Microsofts eigene Sprache für Ressourcen-Sharing auf einem lokalen Netzwerk, daher hat sich bereits vieles bei der Installation und beim Setup auf der Windows-Clientseite darum gekümmert. Die Hauptpunkte, über die wir in diesem Kapitel berichten werden, beinhalten Kommunikation und Koordination zwischen Windows und Unix, zwei komplett verschiedene Betriebssysteme.
Samba verwendet TCP/IP zur Verständigung mit seinen Clients im Netzwerk. Wenn du nicht bereits TCP/IP auf deinen Windows-Computern verwendest, wird dir dieses Kapitel zeigen, wie man es einrichtet. Dann musst du deine Windows-Maschinen für die Arbeit in einem TCP/IP-Netzwerk konfigurieren. Sobald für diese beiden Voraussetzungen gesorgt wurde, können wir zeigen, wie auf dem Sambaserver auf eine "shared" Platte zugegriffen wird.
Dieses Kapitel wird in drei Abschnitte geteilt. Der erste Abschnitt berichtet über das Einrichten von Windows 95/98-Computern, während der zweite Abschnitt Windows NT 4.0-Geräte behandelt. Der letzte Abschnitt bietet vorab etwas notwendige Information an, wie SMB-Verbindungen zwischen Windows-Clients und Servern gemacht werden, was nützlich ist, während wir uns in die späteren Kapitel des Buches bewegen.
3.1 Windows 95/98-Computer einrichten
Unseligerweise wurde Windows 95/98 nicht als PC für mehr als einen User geplant, dieses Konzept ist mehr dem Unix Betriebssystem und Windows NT eigen. Nun, Windows 95/98 hat begrenzte Unterstützung für viele User: wenn du es sagst, wird das Betriebssystem ein separates Profile (Desktop-Layout) und eine eigene Passwortdatei für jeden User behalten. Das ist nur ein müdes Abbild von wahrer Multiuser-Sicherheit. Mit anderen Worten, Windows 95/98 wird nicht versuchen, einen User von der Zerstörung der Arbeit eines anderen auf der lokalen Platte abzuhalten wie Unix, aber Profiles sind ein Anfang.
3.1.1 Accounts und Passwörter
Als erstes müssen wir Windows mitteilen, dass es die User-Profiles separat aufbewahren und die Usernamen und Passwörter sammeln soll, damit es jeden authentifiziert, der auf eine Samba-Share zuzugreifen versucht. Das machen wir über die Passwort-Einstellungen im der Systemsteuerung. Wenn du mit dem Windows Systemsteuerung nicht vertraut bist, kannst du sie über das Popupmenü des Start-Buttons in der linken unteren Ecke des Bildschirms mit der Wahl des Icons Einstellungen - Systemsteuerung erhalten. Alternativ findest du sie über das Icon Arbeitsplatz in der linken oberen Ecke.
Nach der Auswahl des Icons Kennwörter in der Systemsteuerung klick auf den Reiter User Profiles (Benutzer-Einstellungen) ganz rechts. Du solltest die Dialogbox wie in Figur 3.1 sehen. Dann klicke den unteren der beiden Radiobuttons an, das startet "Benutzer können die Vorgaben....ändern". Das veranlasst Windows, für jeden User ein separates Profile zu speichern, und sichert den vorgesehenen Username und das Passwort, welches später bei der Anmeldung an einen SMB/CIFS-Server gebraucht wird. Schließlich prüfe beide Optionen unter den Einstellungen für Benutzerprofile, wie in der Figur zu sehen.
Figur 3.1: Der Rahmen "Eigenschaften von Kennwörter"
Der nächste Schritt ist, den "Kennwörter ändern"-Reiter auf der linken Seite der Dialogbox auszuwählen. Soll Samba dir Zugriff auf seine Shares gewähren, müssen Windows-Username und -Passwort mit dem Account und Passwort auf dem Sambaserver übereinstimmen. Wenn du dieses Feld nicht in deiner Dialogbox hast, sei unbesorgt, das kommt vielleicht daher, weil du dir keinen Windows-Usernamen und kein -Passwort gegeben hast. Klick einfach auf den OK-Button unten und antworte mit Yes, wenn Windows einen Neustart abfragt. Dann spring hinunter zum Abschnitt mit dem Titel Abschnitt 3.1.1.2, Zum ersten Mal einloggen.
3.1.1.1 Das Windows-Passwort ändern
Nach der Auswahl des Reiters "Kennwörter ändern" erscheint die Dialogbox in Figur 3.2.
Figur 3.2: Der Reiter "Kennwörter ändern"
Wähle den Button "Windows Kennwort ändern". Die "Windows Kennwort ändern"-Dialogbox wie in Figur 3.3 sollte erscheinen. Hier kannst du dein Passwort ändern um es mit dem Passwort deines Accounts auf dem Sambaserver abzustimmen, auf dem du beabsichtigst einzuloggen.
Figur 3.3: Die Dialogbox "Windows Kennwort ändern"
3.1.1.2 Zum ersten Mal einloggen
Wenn du keinen Reiter "Kennwörter ändern" im Fenster "Eigenschaften von Kennwörter" hast, dann wird dich Windows nach dem Reboot auffordern, mit einem Usernamen und einem Passwort einzuloggen. Gib dir denselben Usernamen und dasselbe Passwort, das du auf dem Sambaserver besitzt. Nach der Bestätigung des neuen Usernamens und Passworts (oder wenn du schon einen hast) sollte dich Windows auffordern, den Dialog in Figur Figur 3.4 zu verwenden, wenn du ein Profil haben willst.
Figur 3.4: Windows Netzwerk-Profile
Antworte Ja, auf das hinauf erzeugt Windows ein eigenes Profil und Passwortfile für dich und sichert eine Kopie deines Passworts in der Datei. Wenn du dich nun mit Samba verbindest, sendet Windows sein Passwort, welches gebraucht wird, um dich bei jeder Share zu identifizieren. Wir werden uns im Moment nicht um die Profile sorgen, wir berichten darüber in Kapitel 6, User, Security und Domains. Wir sollten aber darauf hinweisen, dass es ein kleines Sicherheitsrisiko gibt: jemand kann die Passwortdatei stehlen und die Passwörter entschlüsseln, weil sie schwach verschlüsselt ist. Unglücklicherweise gibt es dafür mit Windows 95/98 keine Lösung. In Windows 2000 (NT 5.0) sollte die Passwortverschlüsselung gegen einen viel besseren Algorithmus ausgetauscht werden.
3.1.2 Einrichten des Netzwerks
Als Nächstes müssen wir überprüfen, ob wir das TCP/IP-Netzwerkprotokoll korrekt eingerichtet haben. Dazu doppelklicken wir auf das Netzwerk-Icon in der Systemsteuerung. Du solltest die Konfigurations-Dialogbox der Netzwerkumgebung wie in Figur 3.5 sehen.
Figur 3.5: Die Windows 95/98 Netzwerkumgebung
Das Microsoft-Netzwerk arbeitet, indem es bestimmte Protokolle, wie IPX oder TCP/IP, an ein bestimmtes Hardware-Gerät, wie eine Ethernetkarte oder eine Dialup-Verbindung, bindet. Wird ein Protokoll durch ein Hardware-Gerät geroutet, kann die Maschine als Client oder als Server für einen besonderen Netzwerktyp handeln. Wegen Samba sind wir an der Bindung des TCP/IP-Protokolls an ein Netzwerk-Gerät interessiert, das die Maschine zu einem Client für ein Microsoft-Netzwerk macht. Wenn also die Dialogbox erscheint, solltest du wenigstens den Client für Microsoft-Netzwerke auf der Maschine installiert sehen, und hoffentlich ein Netzwerkgerät (vorzugsweise eine Ethernetkarte), an das TCP/IP-Protokoll gebunden. Wenn nur ein Netzwerk-Hardwaregerät da ist, siehst du das TCP/IP-Protokoll nach diesem Gerät angeführt. Sollte es der Figur 3.5 ähnlich sein, dann ist das Protokoll an das Gerät gebunden.
Du kannst außerdem "Datei- und Druckerfreigaben für Microsoft-Netzwerke" sehen, was nützlich ist. Entferne NetBEUI, wenn es dir möglich ist - es ist nicht notwendig und macht Debugging Windows-Browsing schwierig. Wenn du keine Novellserver auf deinem Netzwerk hast, kannst du genauso Novell (IPX/SPX) entfernen.
3.1.2.1 TCP/IP hinzufügen
Wenn du TCP/IP in der Liste nicht siehst, musst du das Protokoll installieren. Hast du TCP/IP schon, so überspringe diesen Abschnitt und setze mit dem Abschnitt 3.1.3, Name und Arbeitsgruppe festlegen, später in diesem Kapitel fort.
Das Installieren von TCP/IP ist nicht schwierig, seit Microsoft seine eigene Version von TCP/IP auf seiner Installations-CD-ROM frei vertreibt. Du kannst das Protokoll hinzufügen, indem du den "Hinzufügen"-Button im Komponentenfenster anklickst. Zeige an, dass du ein bestimmtes Protokoll hinzufügen willst, indem du Protokoll auswählst und Hinzufügen klickst... auf der folgenden Dialogbox, die der Figur 3.6 gleichen sollte.
Figur 3.6: Ein Protokoll zum Installieren wählen
Danach wähle das Protokoll TCP/IP von Microsoft, wie in Figur 3.7 gezeigt, dann klicke OK. Nachher kehrst du zum Netzwerk-Dialog zurück. Klicke hier OK zum Schließen der Dialogbox, dann installiert Windows die notwendigen Komponenten von der CD und rebootet die Maschine.
Figur 3.7: Ein Protokoll zum Installieren auswählen
3.1.2.2 TCP/IP konfigurieren
Wenn du mehr als ein Netzwerk-Gerät hast (z.B. eine Ethernetkarte und ein Netzwerk-Modem), sollte jedes entsprechende Hardware-Gerät mit einem Pfeil an das TCP/IP-Protokoll "gelinkt" sein, wie in Figur 3.8 gezeigt. Wähle das TCP/IP-Protokoll, gebunden ans Netzwerk-Gerät, das auf das Netzwerk zugreifen wird. Wenn es angewählt ist, klicke den Eigenschaften-Button.
Figur 3.8: Wahl des richtigen TCP/IP-Protokolls
Dann erscheint der Rahmen für die TCP/IP-Eigenschaften des Geräts, wie in Figur 3.9 zu sehen.
Figur 3.9: Rahmen der TCP/IP-Eigenschaften
Es gibt sieben Tabs im oberen Teil des Rahmens, und du wirst vier davon konfigurieren müssen:
3.1.2.3 Der Tab IP-Adresse
Den Tab IP-Adresse zeigt Figur 3.9. Drück den Radiobutton "IP-Adresse festlegen" und gib die Adresse und die Subnetmask des Clients in die vorgesehenen Felder ein. Du oder dein Netzwerk-Manager sollten eine Adresse für die Maschine ausgewählt haben. Die Werte sollten den Computer in dasselbe Subnetz wie den Sambaserver einordnen. Wenn z.B. die Serveradresse 192.168.236.86 und seine Netzmaske 255.255.255.0 ist, könntest du die Adresse 192.168.236.10 (wenn sie frei ist) übereinstimmend mit derselben Netzmaske wie der Server für den Windows 98-Computer verwenden. Solltest du schon DHCP auf deinem Netzwerk gebrauchen, um IP-Adressen für Windows-Maschinen zu liefern, dann wähle den Button "IP-Adresse automatisch beziehen".
3.1.2.4 Der Tab DNS-Konfiguration
Der Domain Name Service (DNS) ist verantwortlich für das Übersetzen von Internet-Computernamen wie hobbes.example.com in maschinenlesbare IP-Adressen wie 192.168.236.10. Es gibt zwei Wege, das auf einer Windows 98-Maschine zu bewältigen: du kannst einen Server bestimmen, die Übersetzung für dich zu machen, oder du kannst eine lokale Liste mit Name/Adresse-Paaren für die Zuweisung anlegen.
Netzwerke, die ans Internet angeschlossen sind, benützen typischerweise einen Server, weil sonst die erforderlichen Hostfiles riesig sein würden. Für ein nicht angebundenes LAN ist die Liste von möglichen Hosts klein und wohlbekannt und könnte auf einer Unix-Maschine in die /etc/hosts -Datei gelegt werden. Wenn du in Zweifel bist, ob ein DNS-Server verwendet wird oder was seine Adresse sein könnte, dann schau in der Datei /etc/resolv.conf auf deinen Unix-Servern nach. Jede Maschine mit DNS hat diese Datei, die so aussieht:
#resolv.conf domain example.com nameserver 127.0.0.1 nameserver 192.168.236.20In dem Beispiel wird gezeigt, die zweite
nameserver-Zeile in der Liste enthält die IP-Adresse einer anderen Maschine auf dem lokalen Netzwerk: 192.168.236.20. Sie ist ein guter Kandidat für einen DNS-Server.[1][1] Wir können die andere Adresse ausschließen, weil jede Unix-Maschine eine Lokalhost-Adresse 127.0.0.1 besitzt, ob sie jetzt an ein Netzwerk angeschlossen ist oder nicht. Diese Adresse ist für einige System-Tools notwendig, damit sie korrekt arbeiten.
Du musst die korrekte IP-Adresse auf einen oder mehr DNS-Servern (beachte, dass du nicht seinen Internetnamen wie dns.oreilly.com) verwenden kannst) in das vorgesehene Feld in Figur 3.10 eintippen. Benütze ja nicht 127.0.0.1 - das ist auf keinen Fall die richtige DNS-Serveradresse!
Versuche, Adressen auf deinem eigenen Netzwerk auszuwählen. Irgendwelche Nameserver, die in /etc/resolv.conf angeführt sind, sollten funktionieren, aber du wirst eine größere Geschwindigkeit erreichen, wenn du einen nahe gelegenen Server verwendest. (Wenn du keine /etc/resolv.conf -Dateien auf deinen Unix-Maschinen findest, deaktiviere einfach DNS, bis du die Adresse von zuletzt einem DNS-Server findest.) Lass uns davon ausgehen, du hast nur einen DNS-Server, und seine Adresse ist 192.168.236.20. Drücke den Radiobutton zur Aktivierung von DNS, siehe Figur 3.10, und gib die Adresse des Servers in das Feld "Suchreihenfolge der DNS-Server" ein.
Figur 3.10: Der Tab DNS-Konfiguration
Gib außerdem den Namen der Windows 95/98-Maschine und deiner Internet-Domain an. Du kannst ruhig das Feld für die Suchreihenfolge des Domain-Suffix ignorieren, es hat keinen Bezug zu Samba.
3.1.2.5 Der Tab WINS-Konfiguration
WINS ist der Windows Internet Name Service, es ist eine Version eines NetBIOS-Nameservers. Wenn du WINS auf Samba aktiviert hast, musst du Windows die Adresse des Samba-Servers mitteilen. Wenn du WINS-Server benützt, die vollkommen unter Windows NT laufen, gib hier jeden von ihnen ebenfalls ein. Die Dialogbox, die nach der Auswahl des Tabs WINS-Konfiguration erscheint, ist in Figur 3.11 zu sehen.
Figur 3.11: Der Tab WINS-Konfiguration
WARNUNG: Kombiniere niemals einen Samba-WINS-Server und einen Windows NT-Server als eine Primary/Backup-Kombination im WINS-Dialog. Weil die beiden ihre Datenbanken nicht nachbilden können, verursacht das eine unkorrekte Durchführung der Namensauflösung.
Wähle hier WINS-Auflösung aktivieren und gib die Adresse des WINS-Servers im vorgesehenen Feld ein, dann drücke Hinzufügen. Gib nichts in das Scope ID Feld ein.
3.1.2.6 Hosts-Dateien
Hast du weder DNS noch WINS und willst du keine Broadcast-Auflösung verwenden, musst du eine Tabelle von IP-Adressen und Hostnamen im Standard-Unix /etc/hosts -Format einrichten. Auf einer Windows-Maschine geht das in \WINDOWS\HOSTS, auf welchem Laufwerk du Windows auch installiert hast (üblicherweise C:\). Eine Muster-Hostdatei folgt:
# 127.0.0.1 localhost 192.168.236.1 escrime.example.com escrime 192.168.236.2 riposte.example.com riposte 192.168.236.3 wizzin.example.com wizzin 192.168.236.4 touche.example.com touche 192.168.236.10 hobbes.example.com hobbesDu kannst diese Datei direkt von einer /etc/hosts -Datei deiner Unix-Maschinen kopieren; das Format ist identisch. Obwohl, du solltest Host-Files in Windows nur als letzten Ausweg für die Namensauflösung verwenden.
3.1.2.7 Bindungen prüfen
Der letzte Tab zum Nachschauen ist Bindungen, siehe Figur 3.12.
Figur 3.12: Der Tab Bindungen
Du solltest ein Häkchen neben Client für Microsoft-Netzwerke haben, vorausgesetzt, dass er TCP/IP verwendet. Wenn du "Datei- und Druckerfreigabe für Microsoft-Netzwerke" im Dialog hast, sollte es ebenfalls wie in der Figur angehakt werden.
3.1.3 Deinen Namen und die Arbeitsgruppe festlegen
Drück zuletzt den OK Button im Rahmen TCP/IP-Konfiguration, und du kehrst zum Schirm Netzwerk-Konfiguration zurück. Wähle dann den Tab Identifikation, den du in der Dialogbox in Figur 3.13 siehst.
Figur 3.13: Der Tab Identifikation
Hier gib zum zweiten Mal den Namen deiner Maschine ein. Diesmal gibst du anstatt deines DNS-Hostnamens und der Domain deinen NetBIOS-Namen ein. Nun, es ist das Beste, denselben Namen wie deinen Hostnamen zu wählen. Versuche keinen Schreibfehler zu machen: es kann sehr verwirrend sein, eine Maschine zu konfigurieren, von der TCP denkt, es ist
fredund SMB glaubt, es istferd!Setz auch den Namen deiner Arbeitsgruppe hier ein. In unserem Fall heißt er SIMPLE, aber wenn du einen anderen in Kapitel 2, Samba auf einem Unix-System installieren genommen hast, als du die Samba-Konfigurationsdatei erstelltest, verwende natürlich diesen. Versuch zu vermeiden, ihn ARBEITSGRUPPE zu nennen, oder du wirst in derselben Arbeitsgruppe wie jede unkonfigurierte (oder falsch konfigurierte) Maschine der Welt sein.
3.1.4 Zugriff auf den Sambaserver
Drück den OK Button zum Abschluss der Konfiguration; du musst die Maschine in der Reihenfolge deiner Änderungen rebooten, damit sie sich auswirken.
Nun kommt der große Moment. Dein Sambaserver läuft, und du hast deinen Windows 95/98-Client aufgesetzt, damit er mit ihm kommuniziert. Log dich nach dem Reboot ein und doppelklicke auf das Icon Netzwerkumgebung auf dem Desktop. Du solltest deinen Sambaserver als Mitglied der Arbeitsgruppe angeführt erblicken, siehe Figur 3.14.
Figur 3.14: Windows Netzwerkumgebung
Ein Doppelklick auf den Servernamen zeigt die Ressourcen, die der Server auf dem Netzwerk anbietet, siehe Figur 3.15 (in diesem Fall einen Drucker und das test -Verzeichnis).
Figur 3.15: Shares auf dem Server
WARNUNG: Wenn du mit einem Dialog konfrontiert wirst, der das Passwort für einen User
IPC$fordert, dann akzeptiert Samba das vom Client gesendete Passwort nicht. In diesem Fall müssen der Username und das Passwort auf dem Client mit der Username/Passwort-Kombination auf dem Sambaserver übereinstimmen. Wenn du Windows 98 oder Windows NT, Servicepack 3 oder höher, verwendest, ist ein Fehler wahrscheinlich, weil der Client verschlüsselte Passwörter anstatt unverschlüsselter sendet. Du kannst diese Situation beheben, indem du zwei Schritte auf dem Sambaserver durchführst. Ergänze zuerst die[global]-Sektion deiner Samba-Konfigurationsdatei um den Eintrag:encrypt password=yes. Zweitens, finde das smbpasswd -Programm auf dem Sambaserver (es liegt in /usr/local/samba/bin laut Voreinstellung) und verwende es, um einen Eintrag in die Datenbank von Samba's verschlüsselten Passwörtern hinzuzufügen. Um z.B. den Userstevein dieser Datenbank einzutragen, gibsmbpasswd -a steveein. Bei der erstmaligen Eingabe dieses Passworts wird das Programm eine Fehlermeldung mit dem Inhalt ausgeben, dass die Passwort-Datenbank nicht existiert, es wird dann die Datenbank erzeugen, welche üblicherweise in /usr/local/samba/private/smbpasswd gespeichert ist.Wenn du den Server nicht aufgelistet siehst, starte den Windows-Explorer (nicht den Internet-Explorer!) und wähle die Zuweisung für ein Netzlaufwerk im Menü. Das stellt dir eine Dialogbox zur Verfügung, in die du den Namen deines Servers und die Share
testim Windows UNC-Format eintippen kannst: \\server\test, wie wir es im ersten Kapitel taten. Dies sollte versuchen, den Server und seine temporäre Share zu kontaktieren. Sollte es noch immer nicht funktionieren, dann geh zu Kapitel 9, Troubleshooting Samba, um Hilfe bei der Fehlersuche zu finden.
© 1999, O'Reilly & Associates, Inc.